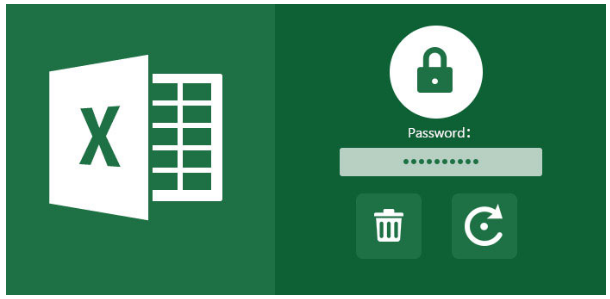
Microsoft Excel allows businesses and individuals to create and organize customer invoices, household budgets and makes it possible to perform tasks like balancing your checkbook quickly. If your Excel workbook has sensitive data, you can easily set a password to avoid unauthorized access to the entire Excel workbook. Also, you can encrypt the parts of the Excel workbook to prevent accidental or deliberate modifications by someone.
All is good until you forget the password you set on one of your Excel files. You try to guess the password but no use. It is a very frustrating situation, as you need the information urgently and cannot access the Excel worksheet. What now? You search for how to remove password from Excel easily but are not able to find the solution. No worries, here in this post, we will walk you through some efficient ways to remove password from Excel files.
What Password Protection Does Excel Have?
Excel files have sensitive data that you would need to protect from unauthorized access when you share it with someone. MS Excel enables you to add a variety of protection methods to prevent the files from experiencing unintentional changes. Password-protection can be applied to Excel documents at the workbook, sheet, and cell level.
Protecting the Excel workbook prevents other users from unintentionally or intentionally delete valuable formulas or worksheets. You can protect the Excel workbook at the file or worksheet level. It includes three password protections, password to open the file, password to change data, and password to change the file structure like hiding, adding, or deleting the worksheet.
When you apply protection to the sheet, it prevents users from making changes. Here you can also specify the elements that users are allowed to change. The cells are locked when you apply protection to the worksheet. Users cannot edit, delete, or format cells. However, you can unprotect the cells for editing by the users. These are the three password protections MS Excel offers.
Remove Password from Excel with Software
You password protected the entire Excel file, and now cannot remember the password to open it. In the quest to remove password from Excel worksheet, you search the internet. You find that you can regain full access to your Excel file using third-party password recovery software. But there are so many available making it difficult to choose the reliable one.
PassRec for Excel is wonderful software that helps you crack Excel passwords easily. Here are some key features of the software:
- Remove password from Excel without data loss.
- Remove both open password and edit restrictions.
- Uses combination, dictionary, mask attack, and brute force to remove the password.
- Works on Windows operating system and all Excel versions.
However, if you do not know how to use PassRec for Excel, the following guide helps.
First, download and install the software:
Now, launch the tool, and the home screen offers you two options. Recover passwords to open locked Excel files and remove restrictions to modify Excel workbooks and worksheets.
Removing Open Password
If you have lost or forgotten the password for your Excel file, choose the recover passwords option for unprotecting Excel workbooks.
When you select the recover passwords on the left of the home screen, a menu opens where you can drag and drop your locked Excel file. You also see four recovery methods.
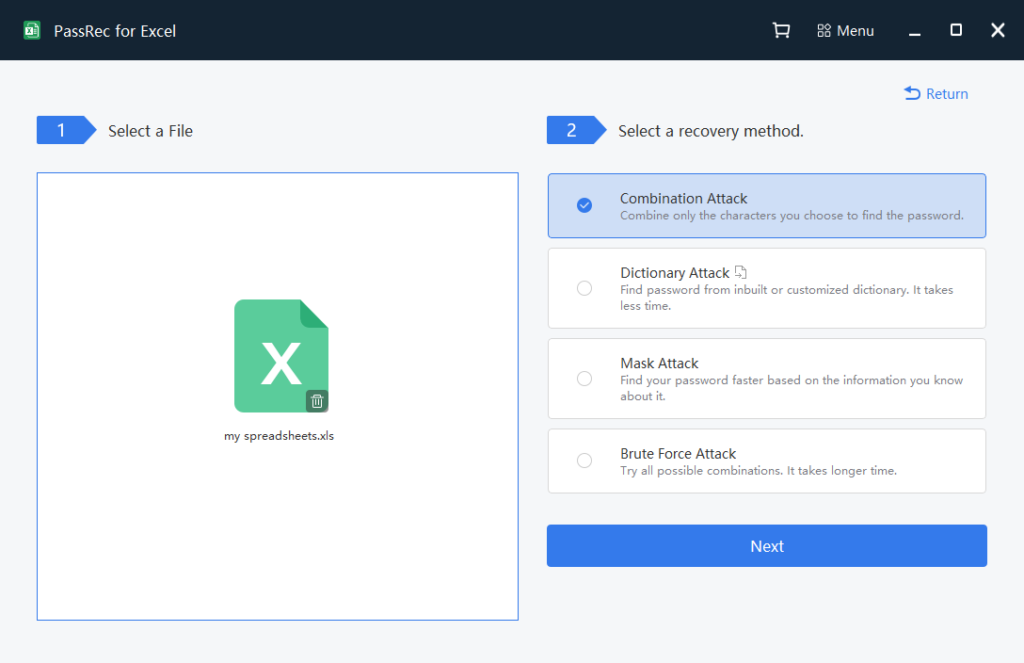
The combination attack means you know some characters of the password. When you choose it and click on Next, you must provide clues about the password. It includes the length, prefix/suffix, uppercase, lowercase letters, numbers, and symbols. The summary lists all the clues of password and help PassRec software narrow the range of password. Now, click on Recover, and you will have the password that you want to remove.
The dictionary attack helps find the password from the inbuilt dictionary. If you choose this method, PassRec automatically finds the password to be removed.
The mask attack is like a combination attack where you must provide some information about the password to recover it.
The brute force attack enables you to find the password when you do not know the password. PassRec tries every possible password combination to recover the password. It can take minutes or even hours, depending on the complexity of the password.
When the process is complete, you see a message, “your password is recovered.”
Disable Edit Restriction
If you can open the Excel file, but it is read-only, choose the remove restrictions option on the home page for unprotecting excel spreadsheets.
Now, drag and drop the Excel file in the interface. Click on the Remove button, and PassRec will start cracking the password. The time required to remove restrictions depends on the complexity of the password.
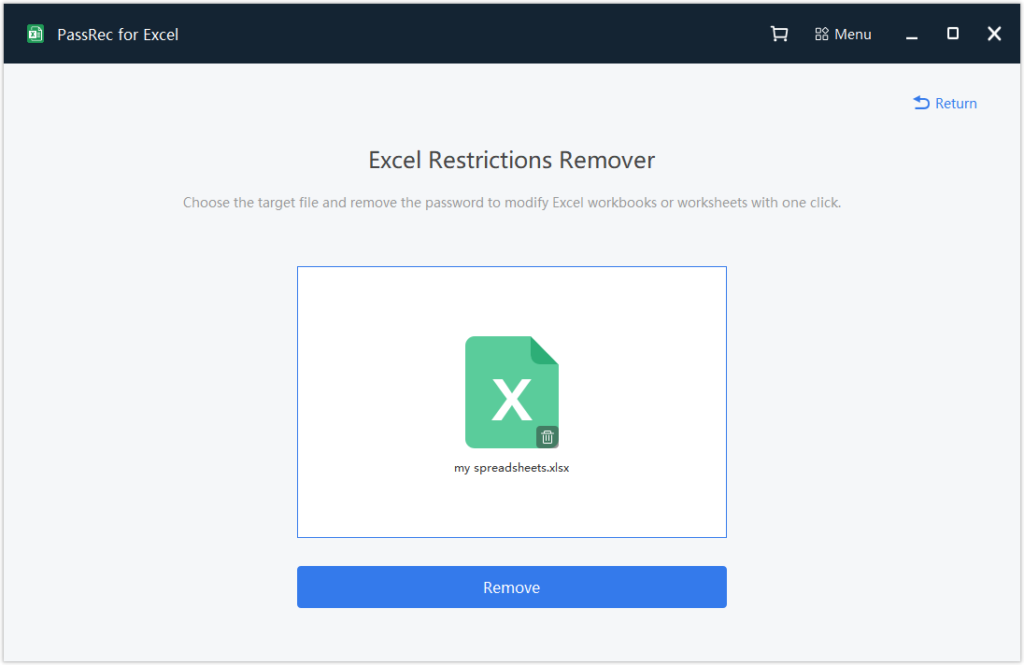
When the process is complete, you get a notification saying restrictions on the Excel worksheet is removed successfully. Now, you can edit the worksheet as desired.
Remove Password from Excel without Software
There are several ways to remove password from Excel without using the software. Here we will mention the three efficient methods that work for both Windows and Mac users.
Method 1: Remove Password Protection from Excel Using Info Feature
The info feature method allows you to remove the password from Excel file when you know it. Follow the steps below to remove the password.
Step 1 – Open the password-protected Excel sheet. When you open the file, you will have to enter the password.
Step 2 – Type in the password and click on OK. Now, select File from the upper menu and click on Info.
Step 3 – In the Info tab, you see four options, click on Protect Workbook, and a drop-down menu appears.
Step 4 – In the drop-down menu, select Encrypt with a password.
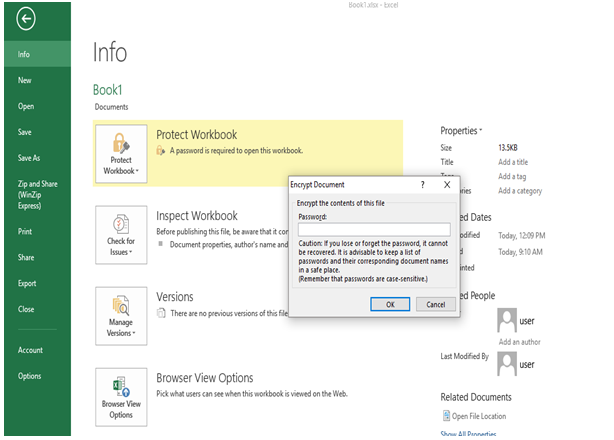
Step 5 – The dialog box appears with the password, remove it, and click on the OK button.
Step 6 – Save the file, and the Excel password protection is now removed.
Method 2: Remove Password Protection from Excel Using Home Tab
This method also works if you know the password. Follow the steps below to remove password from Excel.
Step 1 – Open the Excel file you want to remove the password for and click on the Home tab.
Step 2 – Under the cells group, click on Format, and from the menu select Unprotect Sheet, enter your password, and click on OK.
You have removed the password and can modify the Excel cells easily as desired.
Method 3: Use Save As Feature for Unprotecting Excel Workbooks
It is an easy method to remove the password from Excel file when you know the password. The steps below will help you unprotect the Excel sheet easily.
Step 1 – Open the password-protected or encrypted Excel file.
Step 2 – Dialog box appears asking for the password, punch it in and click on the OK button.
Step 3 – Go to top ribbon menu of the Excel sheet and click on the File tab, click on Save As, and select the place to save the Excel file after password removal.
Step 4 – Click on the Arrow to display a pop-up window. Here click on Tools and then General Options.
Step 5 – A dialog box appears, clear the password, and click on the OK button.
Step 6 – Save the file, and you will be able to open it without entering the password.
Conclusion
As you can see, password removal from Excel files is easy. If you remember the password, you can easily remove password from Excel using the Info, Save As, and Home tab feature. However, if you have lost or forgotten the password, use third-party software PassRec for Excel to help remove the password. It is a reliable tool for Windows users to crack excel passwords easily and efficiently.
