Many people protect their Microsoft PowerPoint by adding a password to keep it safe from unwanted people opening it and editing it. By enabling a password on a PowerPoint document, the PPT will become secured and prevent it from unauthorized usage. However, even though adding a password keeps a PowerPoint protected, you might still want to open or edit the PPT document. And to be able to do that, you will need the password for that PowerPoint document with a PowerPoint password remover.
But you may forget the password for the PowerPoint document or might have shared it with someone who doesn’t know the password. In both cases, you should think about a PowerPoint password remover that will remove the password efficiently so that you can view the PowerPoint document and make necessary changes if required. If you want to remove the PowerPoint password from your PPT document, you have come to the right place. Keep reading to learn about the best ways to be able to do that.
Part 1: The Best PPT Password Remover- PassRec
When it comes to finding the best PowerPoint password remover, always look for one that is easy to use and will remove the password from your PPT document quickly and seamlessly. Hence, the recommended PowerPoint password remover tool is PassRec for PPT. It’s a great tool to have to unlock all kinds of Microsoft PowerPoint documents. PassRec is a reliable PPT password remover and works efficiently, which is why people from all across the world trust it.
PassRec offers three fantastic methods to remove passwords from a PowerPoint document. First, you can use a Brute-Force attack, which will remove every letter and number of the password; however, it will take time. The second is Dictionary Attack, which will help you find the password from customized or inbuilt dictionaries. And the final is Brute-Force with Mask Attack, which will help you find the password within the lengths and ranges you set. Moreover, using PassRec is straightforward.
How to Remove the Password from a PowerPoint Document Using PassRec?
Step 1: The first thing to do is visit PassRec and downloaded the software. Once done, please launch PassRec on your computer.
Step 2: The main screen will show you two ways to recover your PPT document. First is the Recover Passwords method, which will help you recover the password from unlocking the PPT file. The second is the Remove Restrictions method, which will let you remove the password to modify it. Choose the method that will suit your requirements.
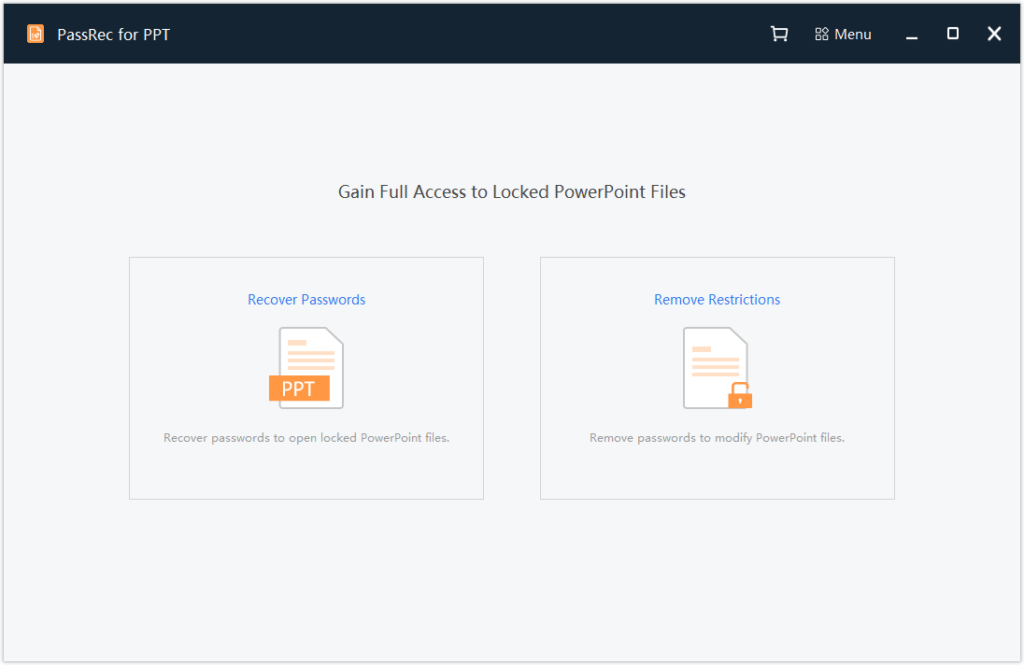
Step 3: Now, drag and drop the PPT document that you want to work on. After that, you need to choose a recovery method. You have combination, dictionary, mass, and brute force attack options to choose from. Select the desired method and let PassRec unlock the PowerPoint document. Once done, click on the “back to home” option. Your PowerPoint document will be free from passwords.
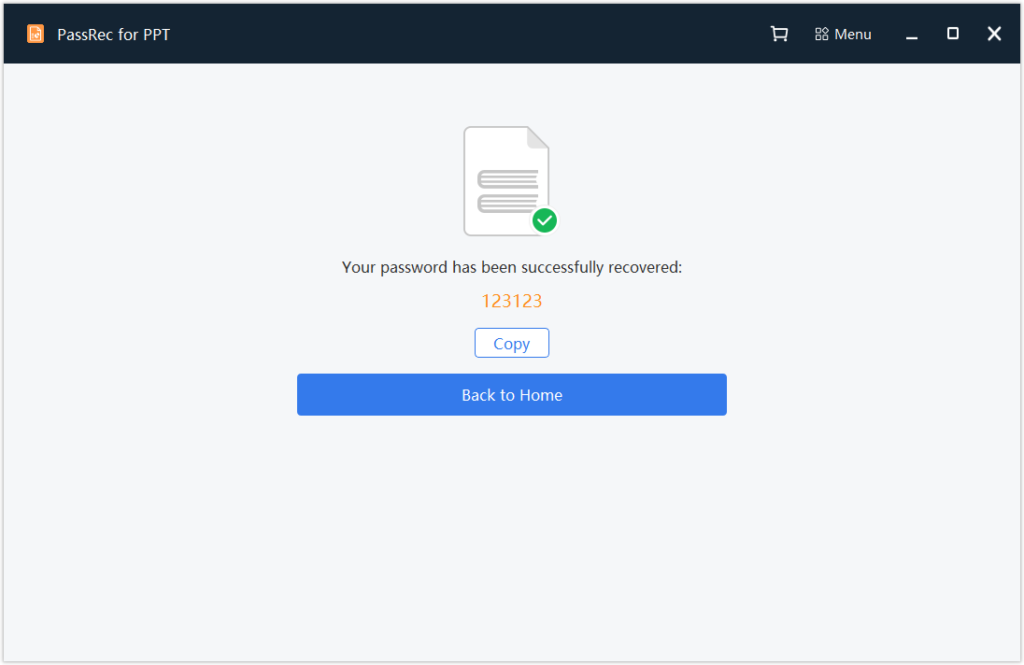
Part 2: Online PowerPoint Password Remover
If you don’t want to download a password remover tool but instead want an online tool, you should try iFindPass. This is an online PowerPoint password recovery tool where you will simply have to upload the password-protected PowerPoint document. You can use it for free for a weak password recovery process. But to remove complex passwords, you will have to pay only after the password gets removed. Plus, you don’t need to download and install iFindPass. You can upload up to 500MB of PowerPoint documents.
The only thing that you will have to do is upload the password-protected PowerPoint document and simply wait for iFindPass to unlock the document. Of course, depending on the complexity of the password, iFindPass will take time to remove the password accordingly. However, iFindPass removes passwords pretty fast. The best part about using iFindPass is that it works on all types of PPT documents. Whether it has a weak or strong password, rest assured, this online tool will remove the password efficiently. Also, if iFindPass fails to remove the password for any reason, you will not have to pay anything.
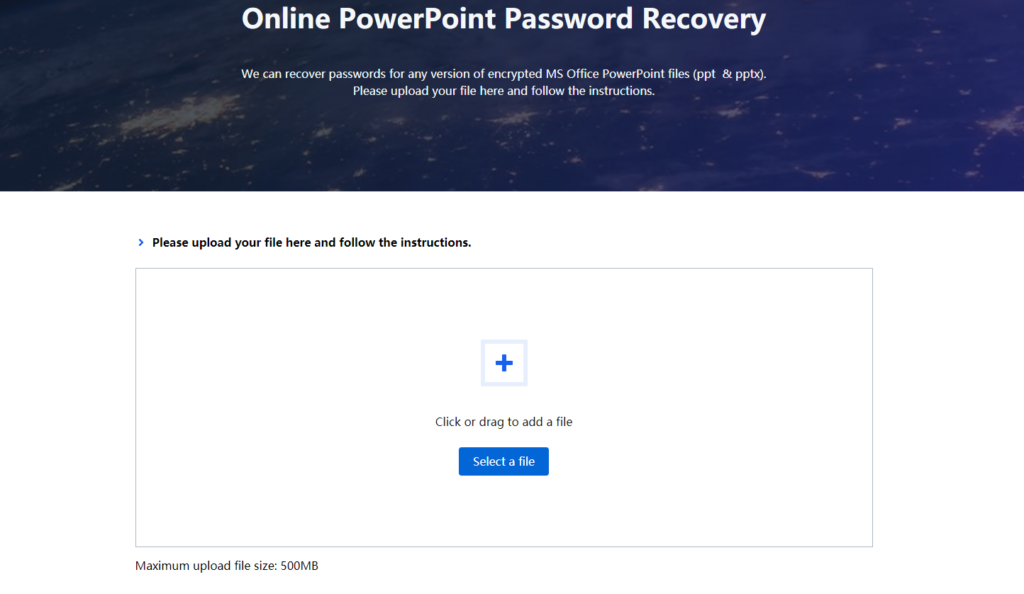
Part 3: Other Ways to Remove PowerPoint Password
3.1 Remove PowerPoint Password to Modify it
This option is for people who still remember their password but want to edit or modify their PPT document. To do that, all you will have to do is visit PowerPoint General Option. We have shared the steps that you need to follow. Continue reading to understand the steps better.
Step 1: Right-click on the PPT document that is password-protected and open it. Once it’s open, the PPT document will display a small pop-up window asking you to enter the password to open it. Please enter the password and click on the OK option.
Step 2: After this, you need to hit the File option towards the top left. The menu will show the Save As option; please click on that.
Step 3: The Save as page will ask you to add a File Name, and towards the bottom, you will see a Tools option. Once it’s open, you need to click on the General option. When you see the Password to modify box, please remove the password and click on the OK option.
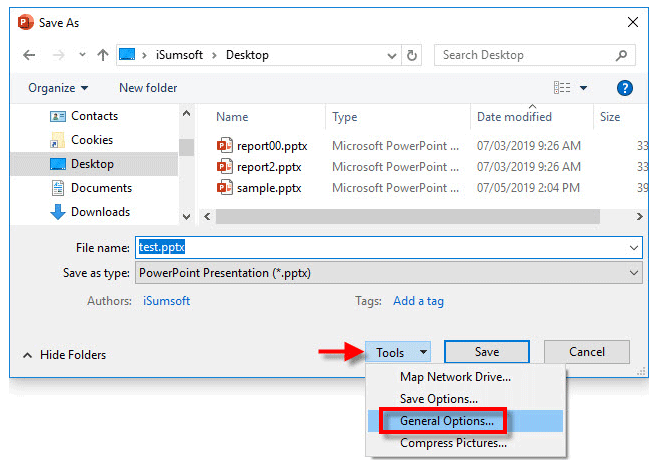
Step 4: Finally, click on the Save As document to secure the changes you have recently made to the PPT document. The password to modify will be removed successfully, and you can now edit the PPT document as you want.
3.2 Remove Open Password
Another thing that you can do is remove open password, but to be able to do that, please note that you will require the password. Therefore, if you remember the password, or have it secured somewhere, keep it handy. Now, follow the steps that we have mentioned below:
Step 1: Locate the PowerPoint document that is locked with a password. You can right-click on it and click on the Open option to open it; else, you can double-click on it to open the PPT document.
Step 2: Based on the PowerPoint version, you will have to modify the changes accordingly. If you have PowerPoint 2002 version, you need to click on the tools option followed by the Options tab.
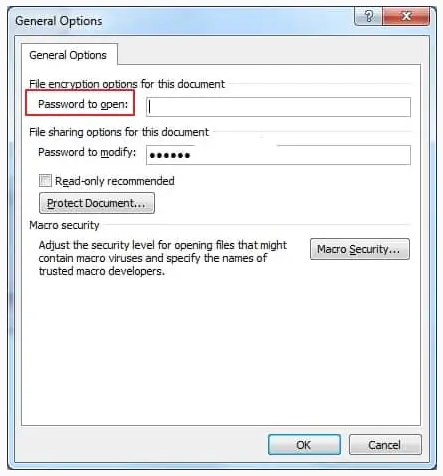
Now, please click on the Edit tab. You will see the Password Protection tab. This function will be right under the Disable new Features option. You will see the check box for it. It will be checked; all you need to do is uncheck it.
For those working on a PowerPoint 2003 version, you need to select the File option and then click on the Save As option. Once the Save As screen appears, look towards the bottom; you will see the Tools option. The tools option will show you a drop-down menu. Next, you need to click on the Security Options. Now, delete the password and click on the Save option to save the changes.
Finally, if you are using a PowerPoint 2007 version, you will have to click on the Office button. Once you do that, you need to choose the Save As option. Now, please click on the Tools option. After that, hit the General Options and go ahead and remove the password. You are almost done. Just click on the OK option to save the changes and there you go; the process is complete. You have removed the password from the PowerPoint document.
Bottom Line
Now you know about the best ways to remove passwords from a PowerPoint document. Out of all the solutions, the one that stands out is PassRec. If you want to download this PowerPoint password remover tool, visit PassRec today and hit the download option. PassRec is a reliable and professional password remover tool and is easy to use. Once the document is uploaded on the tool, it will start removing the password efficiently. So, go on and download PassRec.
