
You have not used your computer for a while, and when you need to log in, you have forgotten the password on Windows 10 or 7. Maybe you changed the password and cannot remember the latest password. You try to recall and put in all the password combinations but still cannot log in. You are stuck and cannot access your Windows 10 computer. We understand the situation is very frustrating as we all have been there. What should you do now?
Performing a clean Windows 10 install is not a good idea as you might have important files and photos stored. So, when you forgot password windows 10, you look for ways to reset the password on Windows.
The process to reset the password on Windows 10 is easy. Here we will show you how to recover the password for both Microsoft Live login and credentials for a local account on your device.
Method 1: Reset Password on Windows Using Password Reset Tool for Microsoft Live Account
If you forgot password windows 10, do not worry, you can reset the password for your Microsoft account using the Windows 10 password recovery tool. This method is the standard way to recover the password. Here is a step-by-step guide to using this method.
Step 1 – Visit Microsoft Password Reset Site
For this method to work, you need another computer. Once you have access to another computer, visit the Microsoft password reset site. Here you see, recover your account. Fill in your email, phone, or Skype name and click on Next.
Step 2 – Verify Your Email or Phone Number
Once you provide the email or phone number, you see a verification window. Microsoft verifies your account by sending a verification code. Select the mail ID or phone number and click on Send Code.
Step 3 – Put in the Code
Go to your recovery email ID or phone number where you expect to receive the code. If you do not receive a message, do not forget to check the junk folder as it might be there. Once you access the code, type it in the field, and hit the Next button.
Step 4 – Reset the Password
As soon as you put in the given code, you receive a reset password link on your email or phone number. Open the link, type in the new password you want, and hit the Next button. You have successfully reset the password.
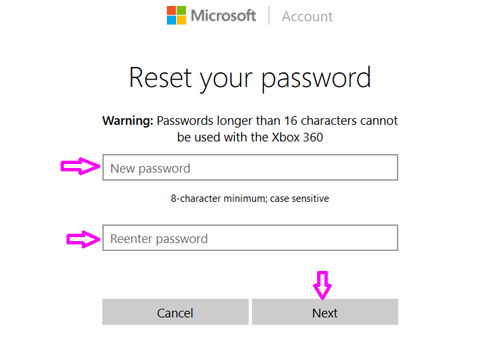
This method works to reset passwords when you forgot Windows 10 password and security questions.
Method 2: Reset Password for Local Account When You Forgot Password Windows 10
If you use the 1803 or higher version of Windows 10, you might have added security questions and answers when setting the local account. In case, you forget the password, you can easily reset it by answering the security questions and log in. Follow the below steps to reset the password
Step 1 – Enter the Password
Power on your computer, at the Windows login screen, enter the password you remember. The password is wrong, you will see a message “incorrect password”, hit the OK button.
Step 2 – Select the Reset Password Link
You see a Reset password button on the login screen, click on it and you are directed to the security questions you added when you initially set up your account.
Step 3 – Answer the Questions
On the questions screen, type in all the security answers, and on the third answer click on the arrow key.
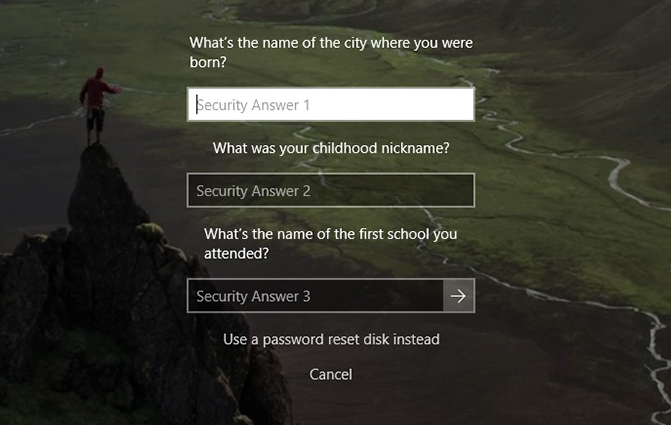
Step 4 – Enter a New Password
If the answers to all questions are correct, you can type in the new password and confirm it to reset your local account Windows 10 password. Once done, you can log in to your Windows 10 device with the new password.
If you are using an earlier than the 1803 Windows 10 version, you cannot rest the local account password because there are no security questions. You will have to factory reset your computer to choose a new password, but this wipes away all the data. If you have a backup of the data, you can use the reset device option. Here are the steps to follow.
Step 1 – Restart Your Device
On the login screen, click on the Power button at the bottom right. Now press the Shift key and Restart.
Step 2 – Select Troubleshoot
You are directed to Choose an option screen, here select troubleshoot, and then Reset this PC.
Step 3 – Reset Your System
On the next screen, choose to Remove everything. This initiates the reset process. After a couple of reboots, you are presented with a fresh Windows 10 installation. Follow the instructions. Now you can log in to your Windows 10 device without the password.
This is an effective way to reset Windows 10 without password but ensure that you have a backup to restore all the files.
Method 3: Create a New User Account to Save Files
If the above-mentioned methods do not work, then you can create a new user account. The method allows you to regain access to your Windows 10 device. You might be thinking about how to go about it, no worries. Follow the steps provided here.
Step 1 – Boot Windows 10 Installation
Create a Windows 10 installation media on the DVD/USB drive. Download it from the Microsoft website and in the Media Creation Tool install it. Once, you have the reset disk, click on your account, and boot the disk. Change the boot order either through BIOS or UEFI firmware.
Step 2 – Launch Command Prompt
When you change the boot order, the Window setup screen appears. Press the Shift and F10 keys together to launch Command Prompt. Now, at the command prompt you can replace the Utility Manager with cmd.exe. Put in the command “move d:\windows\system32\utilman.exe d:\windows\system32\utilman.exe.bak” and another command “copy d:\windows\system32\cmd.exe d:\windows\system32\utilman.exe”. After these commands run successfully, enter the command “wpeutil reboot” to restart your computer.
Step 3 – Create a New Admin User
At the sign in screen, click on the Utility Manager. If all went okay, you would see a command prompt screen again. Use it to create a new admin user from the login screen. Type the command “net user <username> /add” and “net localgroup administrators <username> /add”, replacing the username with the actual name you want to assign to the new account. Close the Command Prompt and reboot the device to see the new user at the login screen.
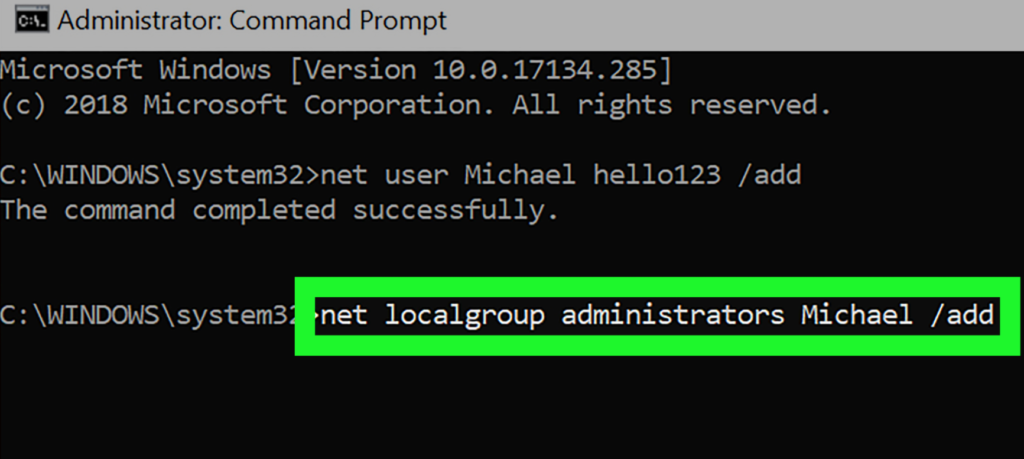
Step 4 – Set Password
Click on the new user, right-click on the Start menu, and choose Computer Management. Now, select Local Users and Groups, scroll down to the account you forgot the password for, and right-click on it. Choose the Set password option and follow the instructions to reset the password to regain access to your locked account.
Please note: The method works only to recover accounts that are specified to sign in locally. Also, resetting the password might cause data loss.
Brief
If none of the methods work, you can call a Microsoft representative to restore your account. The rep will ask you the same security questions that you answered while creating the account. If you fail to answer the questions, another team works with you. They use a variety of verification techniques to help recover your account. If you can answer just two correctly, the rep sends you a temporary unlock code through which you can log back into your Live account and reset the password.
These are the few methods you can use to reset the password when you forgot password windows 10. You can choose any one method based on your preferences.
