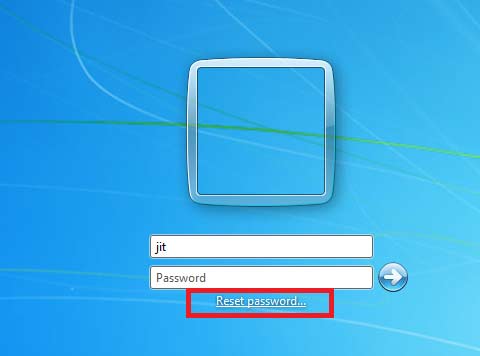
Losing access to your Windows 7 computer login because of a forgotten password can be distressing. Adding an administrative password ensures that data on your computer is secure and nobody can access it without permission. But, sometimes, things do not go as intended. Many users forget their Windows 7 password and find no way to recover it.
One of the easiest ways to reset the password on Windows 7 is to use a password reset disk. However, what if you did not make a password resetting disk before you forgot the password and got locked out? Then how to reset the password on Windows 7 without reset disk? Thankfully, there are some methods to help reset Windows 7 password without disk.
All the methods for resetting Windows 7 admin passwords are easy and straightforward. Without much ado, let us dive in.
Method 1: Reset Windows 7 Password in Safe Mode
When you install Windows 7, it automatically creates a built-in administrator account for users. When you enable this administrator but do not see any password, then the password by default is blank.
Here, you can boot your Windows 7 computer in Safe Mode to reset the administrator password. Here are the steps to follow.
Step 1 – Start your computer and press the key F8 to enter the Advanced Boot Options screen.
Step 2 – To reset administrator password Windows 7 command prompt, scroll down the screen and choose Safe Mode with Command Prompt.
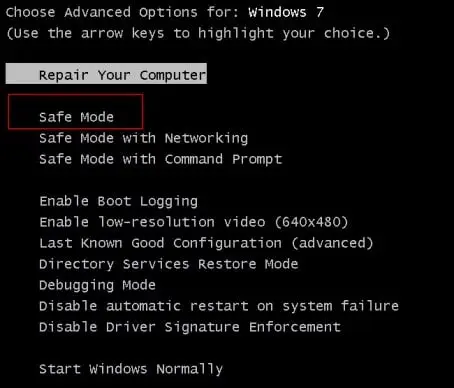
Step 3 – The built-in administrator account will appear. Select it and soon the Command Prompt window appears.
Step 4 – Now run the command net user <username> <new password> and press Enter. Once the password is reset successfully, you see a notification, The command completed successfully.
Method 2: Guessing Your Window 7 Password
It may sound funny trying to guess your Windows 7 password when you forget it. However, you can succeed as sometimes it works.
The password you set for your computer might be inspired by people, places, and things in your life. There must be some clues like the abbreviation of your name, birthday info, lucky number, ideas from childhood, pet information, home or office address, important numbers, and so on. Guess the clues for your Windows 7 password reset without disk or USB.
Method 3: Access Admin Account to Reset Password
The third method on how to reset admin password on Windows 7 without disk for free is through Admin Account. If you are a local user who lost Windows 7 password to log in, there is Admin Privileges where you can reset the password.
Follow the steps below to reset Windows 7 password without disk
Step 1 – Click Start and navigate to Control Panel.
Step 2 – Now choose User Accounts and Family Safety and then click on Add or remove user accounts.
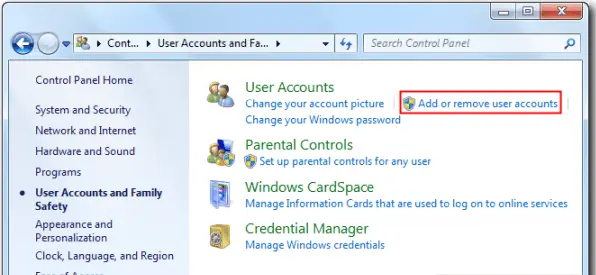
Step 3 – You will now see all the accounts enabled on your Windows 7. Select the account you want to reset the password for.
Step 4 – Click on either Change your password or Remove your password to successfully reset your Windows 7 password.
Method 4: Reset Password by Factory Settings
The fourth method to reset forget Win 7 password without reset disk is through Factory Settings. If you have lost access to your Windows 7 password, then here are two ways you can do that through factory settings.
One is to use the Safe Mode mentioned above and another is using Recovery Partition.
Let us look at how to reset the admin password on Windows 7 without disk for free with Recovery Partition.
Step 1 – Power on your Windows 7 computer and as soon as you see the windows logo, repeatedly press the F11 key.
Step 2 – The screen displays a Recovery manager wizard that you can use to factory reset Windows 7 without a password. This setup guide is different for different makes of computers. However, the directions are clear, and you do not have to worry about the intricate details of the setup.
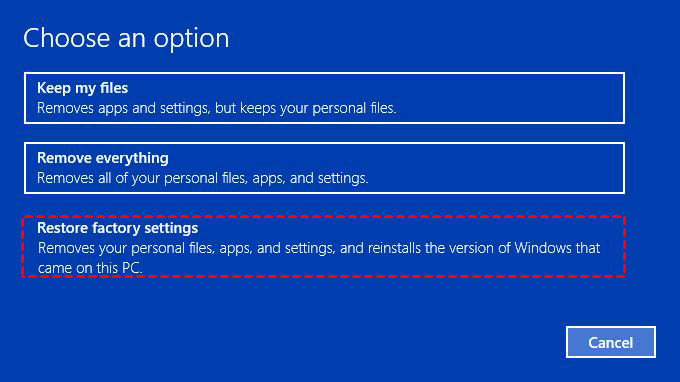
Step 3 – Follow the reset instructions on your computer screen to reset the Windows 7 to its default settings. Once the process is complete, restart your computer and choose the initial setup settings. When you complete the steps, your Windows 7 computer will have a new interface.
Method 5: Win 7 Login Password Reset without Disk with Ophcrack
The best method for Win 7 login password reset without a disk is to use the Ophcrack Windows Password tool. It is one of the oldest programs around to crack Windows passwords and is available for free. The tool is easy to use and anyone with a basic knowledge of Windows can use it conveniently.
Here are the steps on how to use Ophcrack to reset Windows 7 password without disk.
Step 1 – On a different computer, download the Ophcrack tool from the official Ophcrack website.
Step 2 – Once downloaded, burn the ISO file into a CD or USB drive with a burn program of your choice. The burning process takes few seconds. After that disconnect the USB drive or remove the CD.
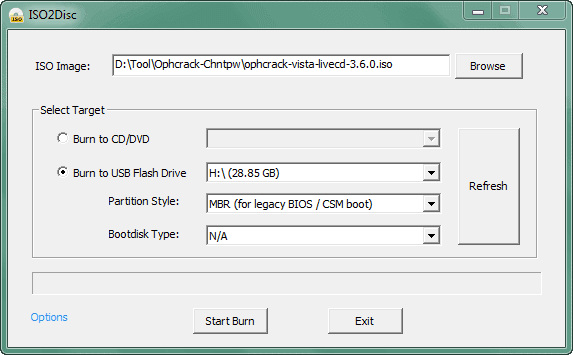
Step 3 – Now start your password-forgotten Win 7 computer and connect the USB drive to it. The Ophcrack CD will load into the computer. Now open the Ophcarck Graphic Mode.
Step 4 – Ophcrack will reboot your Windows 7 computer and then put Windows 7 password recovery on autopilot.
Step 5 – Ophcrack takes a few minutes to few hours to crack the password. After the procedure is complete, all user accounts and the passwords are displayed on the screen. Note down the password or reset it, as you like.
Conclusion
It is frustrating when you forgot your Windows 7 password and a lot more when you do not have a boot disk. However, the above-mentioned methods easily help you reset Windows 7 password without disk. All the methods are easy, reliable, and effective to reset the Win 7 password. for free. Follow the step-by-step procedures of any of these five methods to reset forgotten Windows 7 passwords without any password reset disk.
