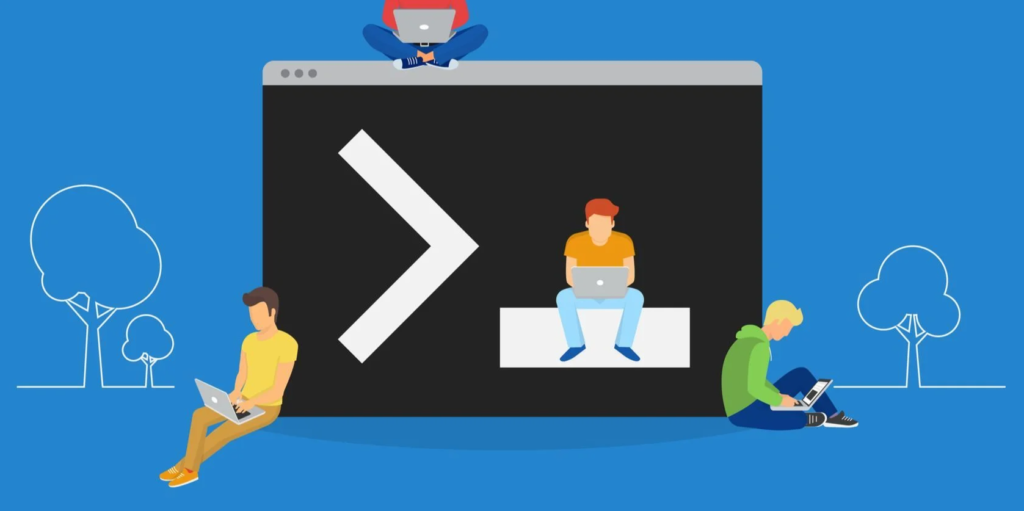
Is it possible to show the administrator password using CMD? How to see admin password using CMD? Many users are interested in knowing the answers to these questions. The command prompt program on your Windows computer may provide a lot of information about your machine’s administrator account, but how do you find the administrator password with CMD? Don’t worry about it as in this article, you’ll find the answer to such questions in the easiest possible way.
Part 1: Can You Display the Administrator Password Using CMD?
Can you see the admin password using CMD? The simple answer is NO. Although the utility (CMD) can display the Admin password, it also allows you to do more. The main concern is where is to show administrator password using CMD. Then, you can use CMD to reset the password for the admin account, so you don’t need to know it. Once you’ve created a new password with CMD, that password will be the key to changing all of your computer’s settings that you’ve ever desired to modify.
In an essence, CMD does not display an administrator password, but you can change it at any time.
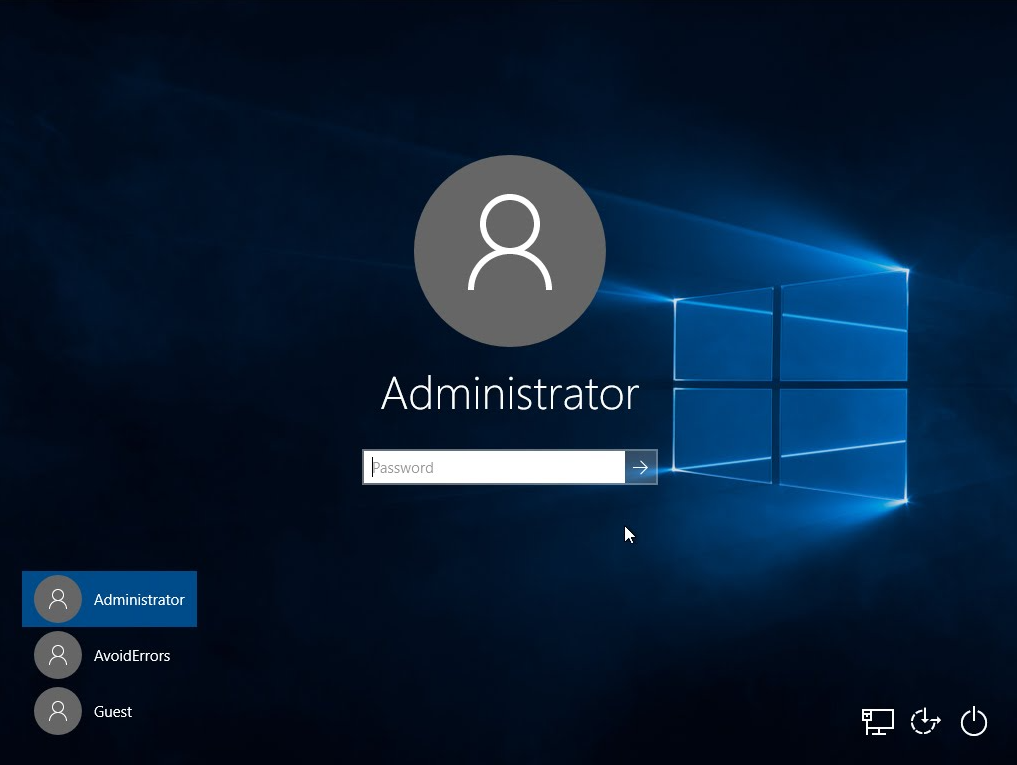
Part 2: How to Use CMD to Show Administrator Account Information?
CMD can be quite helpful if you are looking to get the administrator account information. While CMD won’t tell you the admin password, it can provide you a lot of other details about the admin account on your machine. It can even allow you to access all of the user accounts on your computer with just one command. The main thing is how to see admin password using CMD for the sake of displaying account data on your computer. Follow the steps given below to proceed and get your job done:
- From your Start Menu, open the Command Prompt application.
- When it opens, type net user into the search box and press Enter on your keyboard.
- A list of all the user accounts on your machine should now appear.
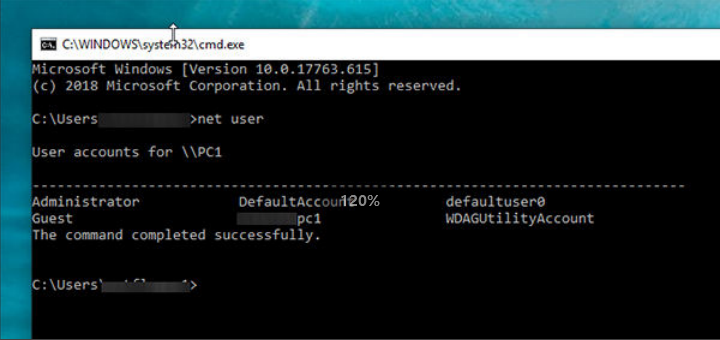
Part 3: How to Reset the Admin Password Using CMD on Windows 10/8/7?
You should not be concentrating on the topic of how to find an administrator password for Windows 10 using a command prompt at this point. The main focus is how to see admin password using CMD. As previously stated, the application (CMD) will not assist you in resetting your computer’s password. However, it can assist you in resetting the admin password. The steps below will show you how to change the administrator password in Windows 10 using the command prompt.
Option 1: Using CMD [Administrator Rights] Reset the Administrator Password
If you already have administrative privileges on your computer, resetting an admin password with CMD (net user commands) is a breeze because there are no restrictions. Only follow these steps and you are done:
- Open your computer’s Command Prompt program.
- Press Enter to enter the net user USERNAME Password. Replace USERNAME and Password with your own admin username and new password in this section.
- Keep in mind that the administrator CMD Windows 10 technique should work.
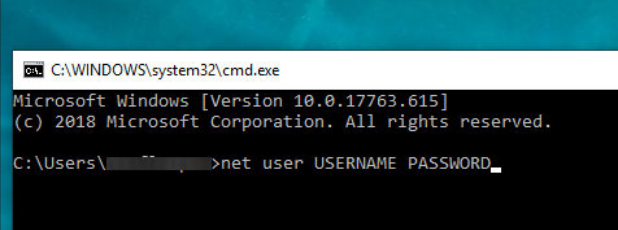
Option 2: Using CMD [Guest Account], Change the Admin Password
How do I update the administrator password in Windows 7 from the guest account using CMD? If you use a guest account on your computer, you won’t be able to change the admin password because you won’t have direct access to the command. There is, however, a way that allows you to do so. You are required to follow these steps:
- Save the file to your computer and unzip it.
- When you double-click the file, a new command prompt with administrator credentials will appear.
- Hit Enter after typing in net user USERNAME Password. Replace USERNAME and PASSWORD with your admin username and the new password, respectively.
What’s the Solution? PassFab 4WinKey
You might look for software that fixes this issue for you if you are unable to find anything good about computer password using command prompt, PassFab 4WinKey is a great solution that allows you to reveal and fix your problems related to the admin password on your computer. You not only create a new password but it also allows you to reset the information as you get privileges of an admin.
FAQs About Windows Administrator Account Password
Q1. What is the password for the Windows Administrator Account? What is the meaning of Administrator Password?
A password for any Windows account with administrator accessibility is an administrator (admin) password. Everyone else seems to be looking for the admin password. And besides, using an admin password allows you to perform a lot of things that a standard user account doesn’t allow you to do. Without an admin password, you can’t change your computer’s essential features, for instance. Many other tasks necessitate admin access.
Q2. Does Windows 10 come with a default administrator password?
It would be useful to have a default admin password for Windows 10 if admin access is required to access a secure portion of Windows or to install an application. However, there is no such thing as a standard Windows password.
Q3. What is the procedure for granting Me Administrator privileges?
Step 1: Launch the Control Panel by going to Start, typing “control panel,” and double-clicking the first result.
Step 2: Select Change account type from the User Accounts menu.
Step 3: Choose the user account you want to update. Change the account type by going to Change the account type.
Step 4: To finish the task, select Administrator and confirm your selection.
Bottom Line
If you want to show administrator password using CMD, the preceding guide should inform you whether or not it’s possible. We also discussed different options to reset Windows passwords on your machine. The questions on how can I see the admin password using CMD and other related questions will be resolved after this explanation. If you found this information useful, please share it with your friends!
