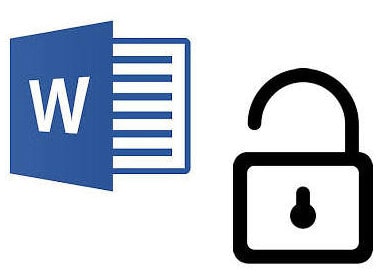
While staring at this screen, you may be wondering how to get into a Word document that you have forgotten the password for. You’ve tried what you can think of, but it just won’t open. You’re on your last hope and don’t know where else to turn.
Never fear! We are here to help! By following this blog post, you can unlock word documents in no time with or without software. Follow these simple steps, to back up and run again your project right on track.
1. Open A Locked Word Document
Word files can sometimes get lost when we change our passwords or forget them; however, there are often other ways to break into these files if you know where to look! Below are some tips for what you should do next time this happens
Unlock Word Document Password Using A Secure Tool
The next time you forget your Microsoft Word password, there is help just around the corner. PassRec for Word has designed an efficient and easy-to-use tool to unlock word documents in seconds rather than minutes or hours! Follow the given steps carefully:
Step 1:
You can install PassRec for Word on your computer. On the main screen, click “Recover Passwords” once it is installed.
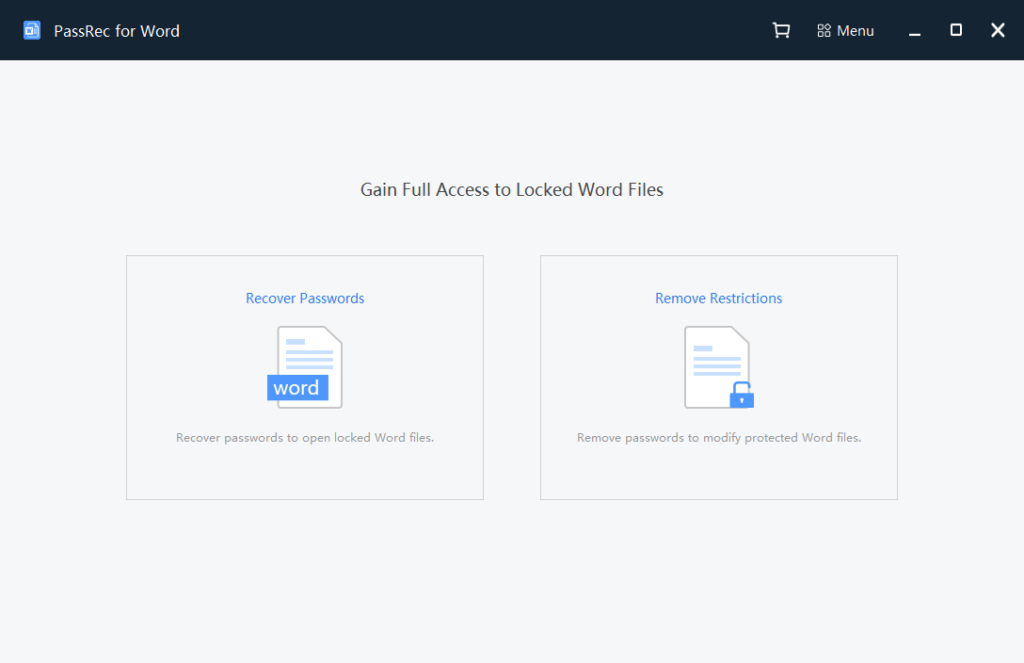
Step 2:
Using the “Add” button, locate the file you wish to unlock in your computer’s files.
You will see four attack options as soon as the document is added to the program.
You will choose one of the following attack modes according to the information you remember about the password, its length, and the characters which can be used. Select the attack mode that is most appropriate for your situation.
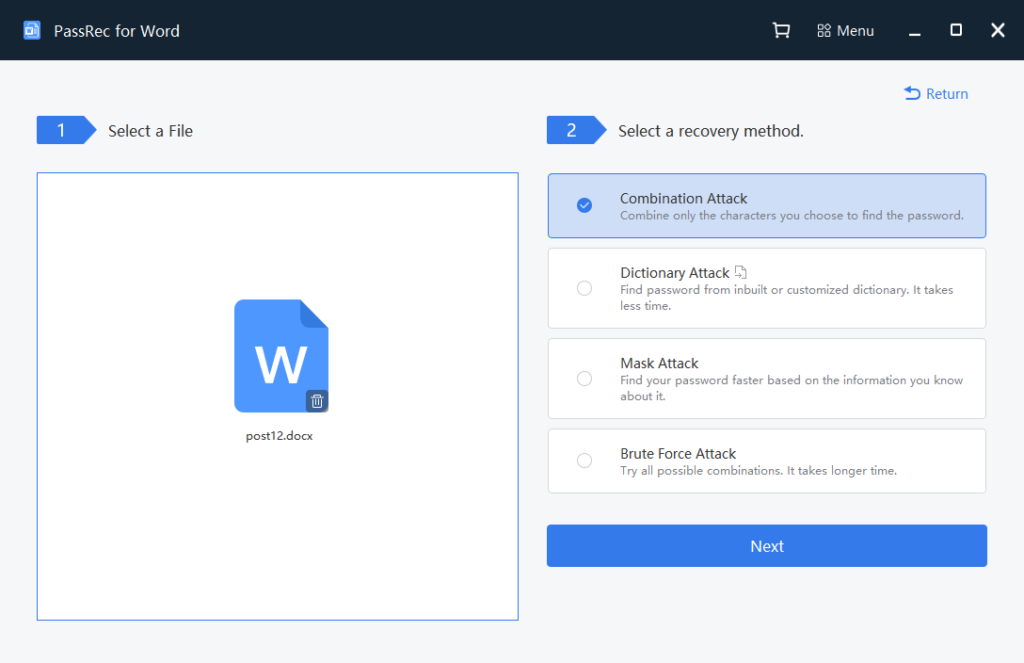
Step 3:
Following the selection of an appropriate attack mode, click the “Recover” button. As soon as you supply the information, the program will attempt to find the document’s password.
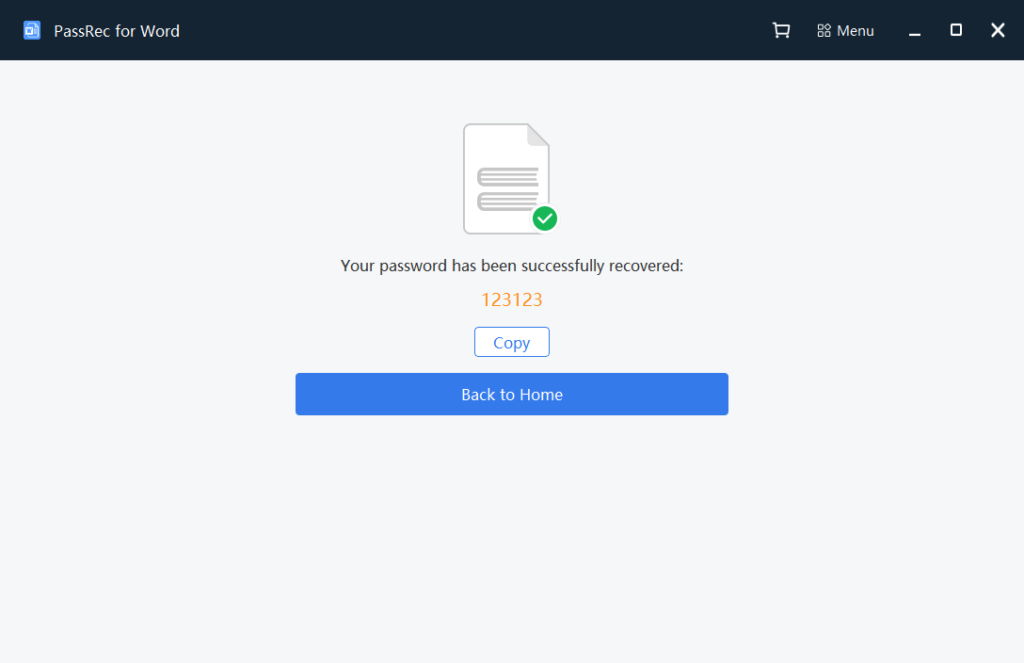
Unlock Word File Using Microsoft Visual Basic
If you do not want to buy or download any software, you can use Microsoft Visual Basic instead. The document will be unlocked without a password. This method will only work for passwords of three characters or shorter, it won’t work for word documents with longer passwords. The steps are as follows:
Step 1:
Create a blank document in Word.
Step 2:
To open Microsoft Visual Basic applications, press ALT + F11 on your keyboard.
Step 3:
Tap on “Insert” and then “Module.”
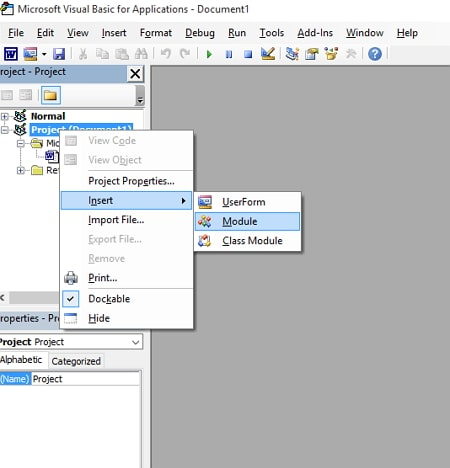
Step 4:
Fill in the Module with the following codes:
Sub test()
Dim i As Long
i = 0
Dim FileName As String
Application.FileDialog(msoFileDialogOpen).Show
FileName = Application.FileDialog(msoFileDialogOpen).SelectedItems(1)
ScreenUpdating = False
Line2: On Error GoTo Line1
Documents.Open FileName, , True, , i & “”
MsgBox “Password is ” & i
Application.ScreenUpdating = True
Exit Sub
Line1: i = i + 1
Resume Line2
ScreenUpdating = True
End Sub
Step 5:
Next, press the function key F5 to run the program.
Step 6:
The protected document can be opened by clicking on it in File Explorer. Upon opening it, a small box will display the password in a word read-only mode.
2. Remove Read-only Restriction from Word Document
Unlock word documents from read-only that are protected with passwords to restrict editing or fillable word document which can’t be modified unless the password is removed. In this part, we’ll describe the two best solutions for Word locked for editing.
Make Read-Only Word Editable By Using PassRec
PassRec for Word can also remove the editing restrictions placed on fillable Word documents with read-only for a word file in addition to unlocking the passwords. Here’s what you need to do:
Step 1:
Choose the option “Remove Restrictions” from PassRec to unlock word doc from read-only.
Step 2:
To import the restricted Word file, click the “Select a File” option.
Step 3:
Delete the restrictions by clicking on the “Remove” button to allow the program to do so.
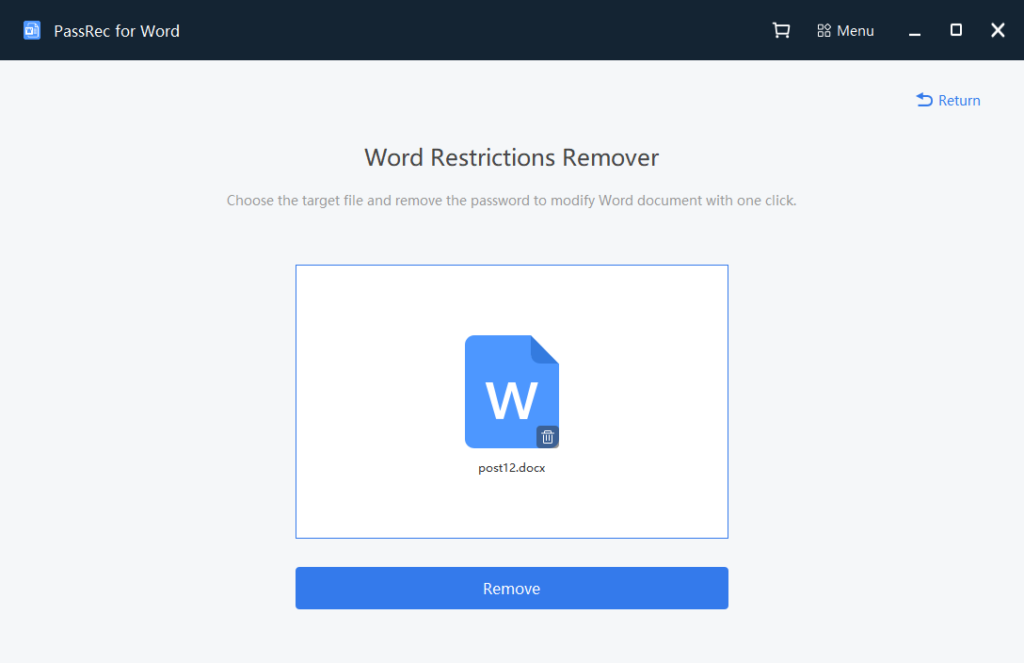
The document will become editable in a few seconds after all restrictions are removed.
How To Un-restrict Word Document Using An Inbuilt Feature?
The following method will allow you to unlock your Word locked for editing without having to use any 3rd party software, although you will have to adapt specific details of it for it to work. The steps are as follows:
Step 1:
Open the password-protected Word document.
Step 2:
Select “Save as” > “Save as Type” and then click “Word XML Document (*.xml)”.
Step 3:
Exit Microsoft Word.
Step 4:
Locate your new .xml file (it will be in the exact location as your Word document).
You can open it using a TXT editor like Notepad or WordPad by right-clicking it.
Step 5:
Open the document in Notepad or another TXT editor and press “Ctrl + F” to bring up the “Find” dialogue box.
Step 6:
Enter “enforcement” and you should see w: enforcement=”1″, or w: enforcement=”on”.
Step 7:
Change the “1” to a “0” or the “on” to an “off”. By doing so, the enforcement will be disabled, allowing access to the Word document.
Step 8:
Then save the .xml file and close it.
Step 9:
Open the .xml file in Microsoft Word by going to where you saved the file.
Step 10:
After you have opened the file, click “File > Save As”> “Save as Type” from the drop-down menu, select “Word Document (*.docx).
Step 11:
Save the document, and you won’t need to enter a password the next time you open it.
3. How To Unlock A Word Document On Mac
Are you stuck with a locked word file and have no clue about how to unlock it on mac? No problem, we got you. Here’s a brief guide on how you can unlock a word file on mac with or without a password. Scroll through and follow each step.
Unlock Word Document On Mac Without Password
You don’t need to worry if you are using Mac and have forgotten the password. There are two methods you can use to unlock the file. In that scenario:
The Keychain utility lets you recover the password of MS Word documents on Mac. An essential purpose of Keychain Access is to keep track of your account data; it is used to manage your passwords and access, for instance, your email account, a network server, or a website. Follow these steps to find your password in Keychain:
Step 1:
Go to your main hard drive and double-click “Applications”. Look for “Utilities” in the list displayed and click on it.
Step 2:
After that, double-click the “Keychain Access” button. Click on Name under the Password tab.
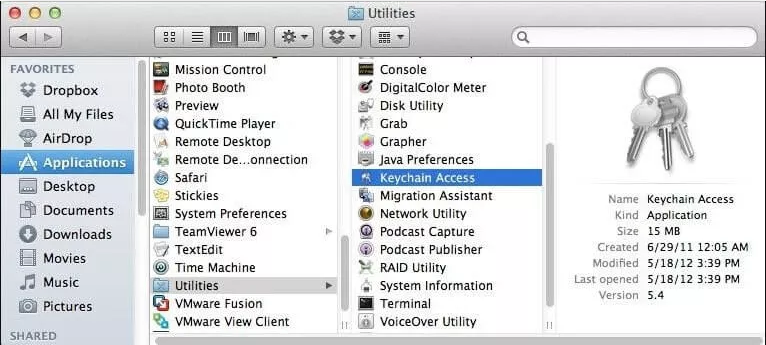
Step 3:
Double Click on the “Microsoft Office”.
Step 4:
Next, go to the “Attributes” tab, and tick the “Show Password” box.ell.
Step 5:
Enter your system administrator password and click “Allow” to complete the process.
How To Unlock Documents On Mac With Password?
You do not need to go through the tedious method if you already have the password. You can unlock Word documents on your Mac computer and remove the protection, follow these simple steps.
Step 1:
Start by opening the protected file. The pop-up will ask you to enter your password.
Step 2:
Select Preference from the File menu.
Step 3:
A pop-up window called “Word Preferences” will appear. Continue by selecting “Security” and clicking “OK.”
Step 4:
Using the Security screen, you can remove both the Password to Open and Password to modify options. You can now click “OK” to finish the process. Don’t forget to save it.
Conclusion
If you need help with unlock Word document from read only or unlock any word document check out the tool we’ve provided. There are plenty of options so take some time to determine which one will work best for your situation. We hope these tips have helped to answer any questions about how to unlock Word document passwords without using software or losing data from editing an unlocked version of the file.
