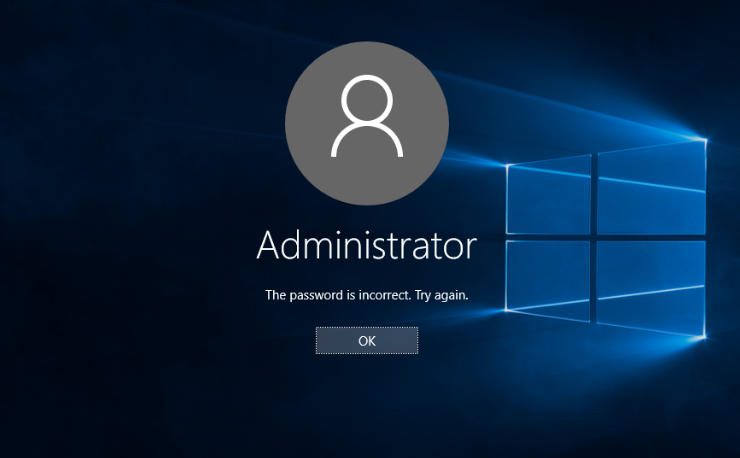
Many Windows 10 users are complaining that they are not able to log in to their system, as it is not accepting their password. The majority of these users were assured that the password they entered was 100% correct. As per an official statement by Microsoft, more than 1000 people are complaining – ‘Windows 10 is not accepting my password.’
Hence, if your system does not allow you to sign in even with the right password, stop trying to do that. This is because; it is very much possible that one or more programs have been altered in your operating system. If you are not finding any way out, then we are here to help you. After proper research, we have come up with a range of solutions to help you get rid of this problem. Make sure that you keep reading all of these till the end!
At a minimum, one impacted user has confirmed that each of the below-mentioned methods works if windows 10 is not accepting passwords. We recommend that you follow the possible solutions in the order that they are provided since they are sorted by effectiveness and severity.
Solution #1 – Recheck Your Credentials (Username & Password)
Whenever you come across this problem of Windows 10 not accepting your password, the very first action you should take is to make sure your keyboard and mouse are in working condition. If you’re working on a PC, disconnect them and reconnect them. Make sure to enter the right password by rechecking it at least once or twice.
Solution #2 – Check The Keyboard Driver
A malfunctioned keyboard or a faulty keyboard driver is the most common cause of this problem. It’s most prevalent in situations where the user has recently installed a new keyboard. Normally, the new keyboard will continue to use the old keyboard’s driver, resulting in some key commands being different.
It often occurs after the initial log-in screen since Windows OS could not install the driver required by the new keyboard. However, you may skip the initial log-in page and allow your OS to install the needed driver by using the virtual keyboard. Several individuals who have had this problem have stated that the problem was fixed after using the virtual keyboard to enter the proper password.
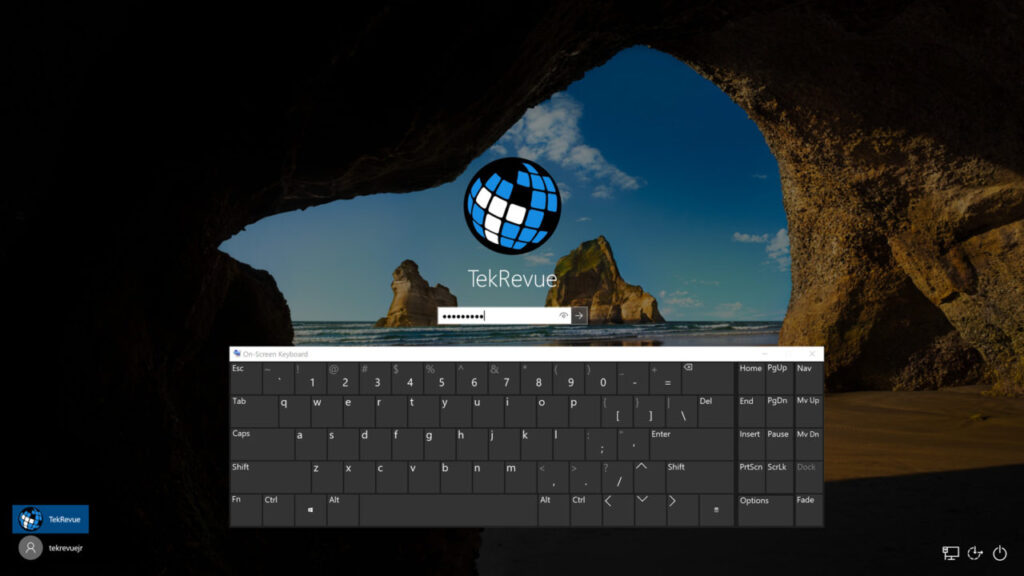
Below is a guide which explains to you how to do it:
- Click the Ease of Access box in the lower right corner of the first log in screen to use the virtual keyboard.
- Then, from the list of choices, select On-Screen Keyboard from the drop-down menu.
- Try logging in again using the virtual keyboard to enter the password that was previously unsuccessful using the regular keyboard.
- If you’re still having trouble logging in and your password isn’t being accepted, try the next way down below.
Solution #3 – Check The Internet Connection
Please ensure your PC is connected to the internet if you have just changed your Microsoft Account password in a web browser and now Windows 10 shows an incorrect password. It will allow your PC to ‘register’ the new password, allowing you to log in to your computer once more.
Solution #4 – Reboot Your PC to Fix Windows 10 Incorrect Password
When Windows 10 refuses to recognize your password, a simple solution used by most PC users is to reboot the computer once or multiple times. Then, verify whether you can now sign in to Windows 10 with your password.
Solution #5 – Fix Windows 10 not Accepting Password In Safe Mode
Many customers who experienced this error stated that the problem was fixed after forcing their computer to restart in safe mode with a safe internet connection and then restarting it in regular mode. Affected people believe this technique works because it allows the operating system to circumvent the log-in screen, enabling the keyboard driver to be installed and the necessary keystrokes to be entered.
Here’s how to restart your PC in Safe Mode quickly when one cannot log in to Windows 10 with the correct password:
- To go to the initial log in screen, turn on your computer. Click the power button in the bottom-right corner after you’ve arrived.
- Press and hold the Shift key while clicking on Restart in the context menu that displays.
- Your system will automatically restart during the next starting cycle. When you arrive, select Troubleshoot.
- Click Startup Settings after you’ve reached the Advanced Options screen.
- Then, select the Restart option from the next menu. After that, your computer will restart the Startup Settings menu.
- To start your windows in Safe mode with Networking, click the F5 key when you reach the Startup Settings menu.
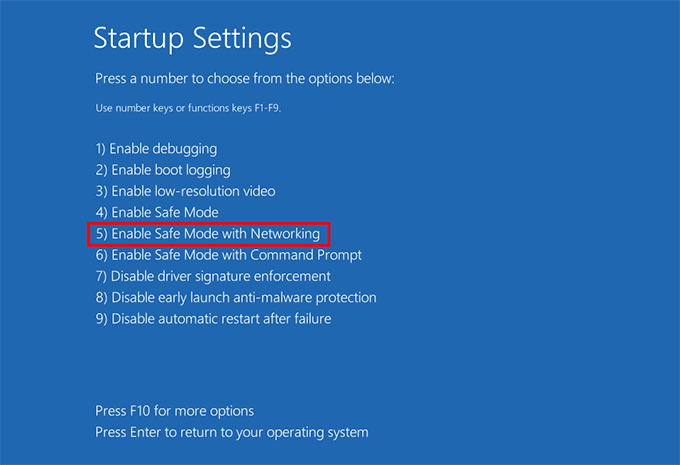
- You will now be presented with a slightly different log in screen when the starting procedure is complete. By entering the right password in this box, you will be able to bypass the log in page.
- Restart your computer regularly after the OS has fully loaded in safe mode. It will immediately return to regular mode.
- When the system starts again, see whether you can get past the log in screen.
Solution #6 – Reset The Incorrect Microsoft Account Password Online
When your Windows 10 username or password is incorrect, the best thing that your can do is change the Microsoft Account password online. This approach is also ideal for individuals who have forgotten their Microsoft Account password. Here’s how you can do it:
Step 1 – Go to the Microsoft Password Reset page and fill out the relevant information (email ID, phone number, or Skype username) for the Microsoft account you want to reset the password for, then click “Next” to proceed.
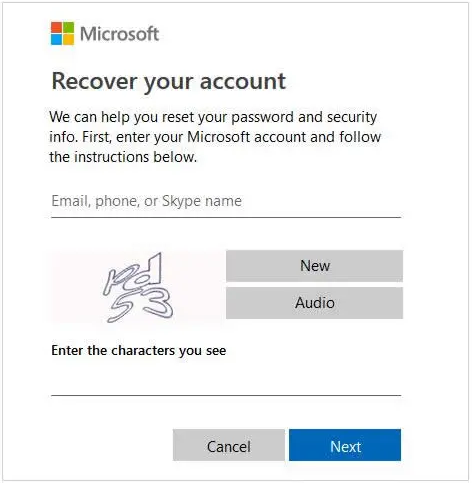
Step 2 – Enter the email id again to ensure it’s the one you want to get the password reset code on, then copy the code from your inbox and paste it into the “Verify your identity” dialogue box. Click “Next” once more.
Step 3 – Make a copy of the new password and double-check it. To make the password change permanent, click “Next.”
Step 4 – Return to the login page and log in to the system with the new Microsoft password.
Solution #7 – Enable Built-In Admin Account
You’ll need a setup disk or an installation disc to activate the hidden or built-in admin account in Windows 10. Then you may activate the built-in admin account by following the procedures.
Step 1 – Reboot the setup or installation disc into your computer and turn it on. A Windows setup screen will appear.
Step 2 – To open the Command Prompt dialogue, press Shift+F10 at the same moment. Then type the following two lines of code:
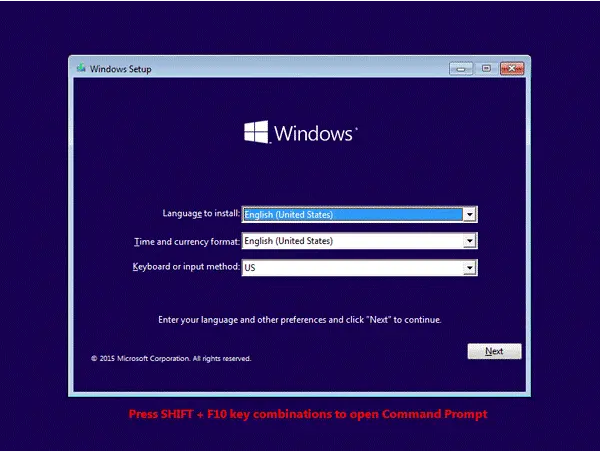
move d:\windows\system32\utilman.exe d:\windows\system32\utilman.exe.bak
copy d:\windows\system32\cmd.exe d:\windows\system32\utilman.exe
Press the “Enter” key after each line, and replace “d” with the name of your system driver.
Step 3 – Close the Command Prompt window once the above lines have been done properly.
Step 4 – Remove the setup or installation Disc from the drive. Restart your PC after that.
Step 5 – In the lower right corner of the login screen, you’ll see the “Ease of Access” icon.
Step 6 – When you click it, the Command Prompt window appears. To proceed, run the command net user administrator/active: yes and click “Enter.”
The hidden administrator has now been activated. The built-in administrator will then appear in the lower-left corner of the log-in screen.
Solution #8 – Remove The Windows 10 Password With Third-Party Tool
You may just have discovered that certain methods do not always function or that some solutions are difficult to process after checking the methods listed above. We have a better option for you in order to save your day. You may easily delete the login password with the help of a third-party tool and then log into your operating system. To make this method successful, you need to firstly download and install the third-party software. Then, further, work according to the steps that will be provided in the software guide.
Solution #9 – Reinstall The Operating System
If none of the previous solutions succeed, the only alternative when ‘windows 10 will not accept my password’ is to reinstall the operating system. It’s important to remember that this approach will erase all of your computer’s data and apps. As a result, please consider your options carefully before making a choice.
Final Thoughts
Many users often tell us that ‘my Acer laptop Windows 10 won’t accept password’. For them, all that we can say is that we hope that you find an ideal solution to your problem in this post. Out of all the methods mentioned above, one or the other solution will certainly work for your system.
If not yet, then make sure to contact us regarding your queries. You can also leave a message in the comment section telling us how we can help you!
